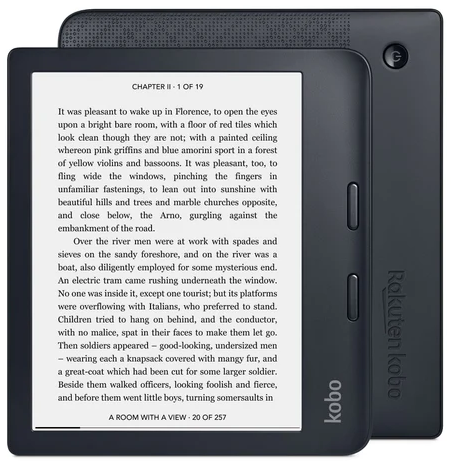
At present, Kobo’s product line has been quite complete, from 6-inch portable touch screen to 10.3-inch capacitive pen stylus screen basically have coverage, the most consistent with my previous use habits is the 7-inch Kobo Libra 2 with physical page flip button. After using the Kobo Libra H2O for more than a month, I would like to talk about my feelings about it from several aspects.
Screen and configuration
The Kobo Libra H2O’s screen is the most attractive point, according to YooSecurity. Because it does not use mirror screen, the screen is more transparent, the display font is clearer, and the backlight is also quite even, in the reading interface can also be adjusted in the left side by sliding the finger up and down the brightness, very convenient. The experience is more than a grade higher. The Kobo Libra H2O is a great choice for the Kobo Libra 2 review. How does the Kobo Libra H2O compare to the Libra 2 as its predecessor? I didn’t find a detailed review, but there is a post on Reddit comparing the screen quality of the two, and it can be seen that the backlight uniformity is comparable.
In addition to the screen difference, Libra 2 also upgraded the memory from 8G to 32G in H2O, upgraded the interface from micro USB to Type C, and supported Audiobook and Bluetooth playback, but these are not very important for my needs, H2O’s own configuration is quite enough to meet the needs.
Grip and operating experience
The KO 1 generation of grip experience in my feeling is really great, after removing the charging case, the weight of the machine only 130 g, ergonomic design makes the grip feel very light, long time reading also do not feel tired.
One is due to the larger screen size, the weight is also inevitably increased to 192 g, the weight of a few dozen grams on the hands feel very obvious. As you can see from the Reddit post above, the Kobo Libra 2 is heavier and thicker than the H2O (205 g), which is the most important reason I chose the H2O.
The second is that the back of the H2O does not have a raised area like the KO, but a complete flat surface, which makes the hand movement more of a support than a grip when reading, which will affect the experience over time. This design also leads to the center of gravity not in the palm of the hand, but near the middle of the body, which makes the action of resting even heavier.
Due to the excellent one-handed grip of the KO 1 generation, I almost never tried reading in landscape, but this time I tried it on the H2O and found that it worked unexpectedly well. This is the most comfortable position to use H2O.
Both the H2O and Libra 2 page turn keys have some weirdness, as they require different presses in different positions. The presses are smaller at the ends near the edges of the screen, and the closer to the middle, the stronger the presses are, which is not a good experience considering that it is hard to fix your thumb in one position when reading. The thumbs can be placed at the ends of the buttons in landscape orientation (of course, everyone’s situation is different), and with the horizontal arrangement of the logo on the body, it feels like this reader is made for landscape reading. However, one thing that is not very comfortable is that after returning to the main screen from the landscape reading interface, the whole system interface becomes vertical again, so you have to rotate the device 90 degrees to operate it, which is not very friendly (you can adjust it by modifying the system settings).
System
Compared with Kindle, Kobo’s native system gives me the biggest feeling is simple and delicate, the features are basically there, and they are richer than Kindle, such as font, line spacing and margin settings can be adjusted by moving the slider to multiple levels, and also supports multiple levels of single font thickness adjustment, and also supports importing fonts, which I think are good. In addition, there are reading statistics is also a good feature I think.
The lack of certain features makes me feel a bit sorry, such as screenshots and exporting underlines. In fact, these features are not officially designed, but are turned off by default in the system, but since Kobo is an open system, it is very easy to modify. So it’s more a reflection of the official attitude rather than a lack of features. The bookshelf only shows the books purchased in Kobo eBookstore, and the books imported locally to the reader are not shown, naturally there is no screenshot or export function of underline annotation. And according to some posts I’ve read, the screenshots on Windows don’t really capture the content of the screen. But the good thing is that Kobo is an open system, so it’s not difficult to open or modify certain features, and I’ll explain how later.
Kobo supports native ePub format eBooks, but the speed of opening and turning pages is slow, after converting to Kobo’s proprietary Kobo ePub format, the speed is significantly improved. Kobo also supports mobi format, and I tried to read the comics, but it’s not a good experience. Kobo also supports PDF format, but the 7-inch ink screen reading device is not the best choice for reading PDF.
Some useful settings and modifications
There are two ways to activate the Kobo reader: one is to register the account by connecting to Wi-Fi, and the other is to connect to the computer via USB, download the official Rakuten desktop app Kobo Desktop, and follow the instructions to register and activate. I saw a situation when using USB connection: at first, when I inserted the data cable, the reader did not respond at all, and I changed several data cables in succession. In addition, Kobo Libra H2O does not support 5 Ghz channel Wi-Fi router.
Of course, you can use the device without registration or activation, just manually update the firmware to the latest version. To do this, first download the latest version of the firmware for your model here, unzip it and you will get three files, connect the reader to your computer, open KOBOeReader, show all hidden files and folders (macOS shortcut: Shift + Command + . ), put all three files into the .kobo folder, launch the reader and wait for the update. After the update is complete, select Wi-Fi connection to enter the main interface, but I still prefer to use a USB connection to register the computer to activate, the system will also synchronize the dictionary and fonts for the reader, saving some trouble to toss.
Wi-Fi web book transfer
Like Kindle, Kobo is very easy to import books, just put the eBooks into the root directory after USB connection. But Wi-Fi web book transfer is more convenient for small text books, and it is suitable for both cell phones and computers. In addition, after my test, transferring mobi format files to my Kobo Libra H2O will prompt “Invalid files summited”, at least for now I can’t transfer mobi format files by this method. Kepubify”, which appears in this book transfer site, is the technology to convert native ePub to Kobo ePub, and this technology can be used separately. This method is not only available for Kobo, but also for Kindle readers.
Conclusion
As you can see, the Kobo reader still has a certain threshold, especially for domestic users, it is difficult to do out of the box, you need to go through a certain degree of configuration and tuning. But this process also let me find some of the joy of tossing and turning, in the process of gradually tuning Kobo, I gradually have a feeling that this is my own thing. I didn’t buy a case with a wake-up function, mainly because it’s heavier and not as easy to remove as the KO 1 generation. I chose to open the inline pocket case, easy to pick up and will not increase the weight.